downloadWhy can't I download this file?
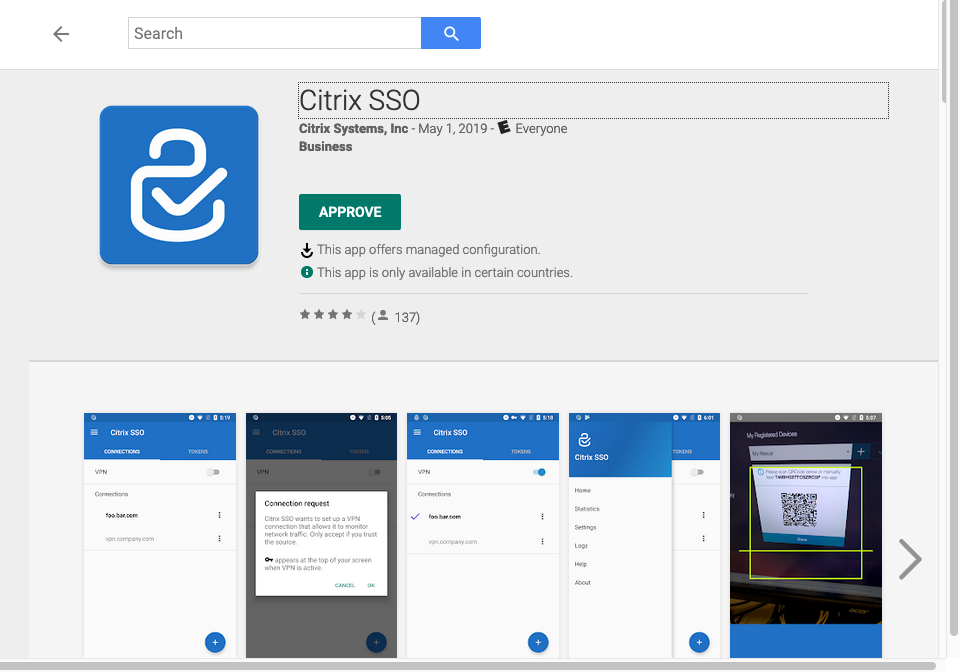
 for the iPhone, you can access any XenApp hosted application from your Apple iPhone or iPad Touch. You can view, review, edit, and interact with full-featured Windows applications, documents, and data just like you would if you were using your PC.
for the iPhone, you can access any XenApp hosted application from your Apple iPhone or iPad Touch. You can view, review, edit, and interact with full-featured Windows applications, documents, and data just like you would if you were using your PC.

Citrix Phone App For Windows
- Citrix Cloud

Objective
Requirements
Existing Citrix Cloud Admin login credentials
Should have set up Multi-Factor Authentication
Instructions
- Sign In to https://cloud.citrix.com
- If you lose or don’t have access to your Authenticator app click Don’t have your authenticator app? and enter a Backup code or Recovery Code.
- To enter a Backup Code
- Copy an unused, one time use backup code previously saved during enrollment and click Verify
- To enter a Recovery Code
- Copy the code received in email and click Verify.
- Note: This code is only valid for 24 hours and is deleted upon device re-enrollment.
- Copy the code received in email and click Verify.
- To enter a Backup Code
- Once logged in, Click on the admin name in the top right and click My Profile.
- To update your Authenticator app, click Change device.
- Confirm your re-enrollment, select Yes, change device.
- You are then challenged to verify MFA again before making changes to your account. Enter a verification code from you Authenticator app, an unused backup code, or your recovery code.
- If using a recovery code note that this is the same code received initially via email and used to log in.
- Scan the QR code or enter the Key into your Authenticator app. A new entry will show up for Citrix and will start generating 6-digit Time-Based One-Time Password (TOTP) codes.
- Verify proper configuration, enter the 6-digit code from the app and click Verify.
- If you still have access to your old Authenticator app entry, delete the old entry for Citrix Cloud as it will no longer be valid.
- To generate a new set of backup codes select Replace backup codes.
- Enter either your verification code, backup code, or recovery code upon the MFA challenge.
- Click Download Codes to download a text file with your backup codes. Store these securely
- Select checkbox and click Finish
- To update your Recovery phone select Change recovery phone.
- Enter either your verification code, backup code, or recovery code upon the MFA challenge.
- Update your new phone and click Save.
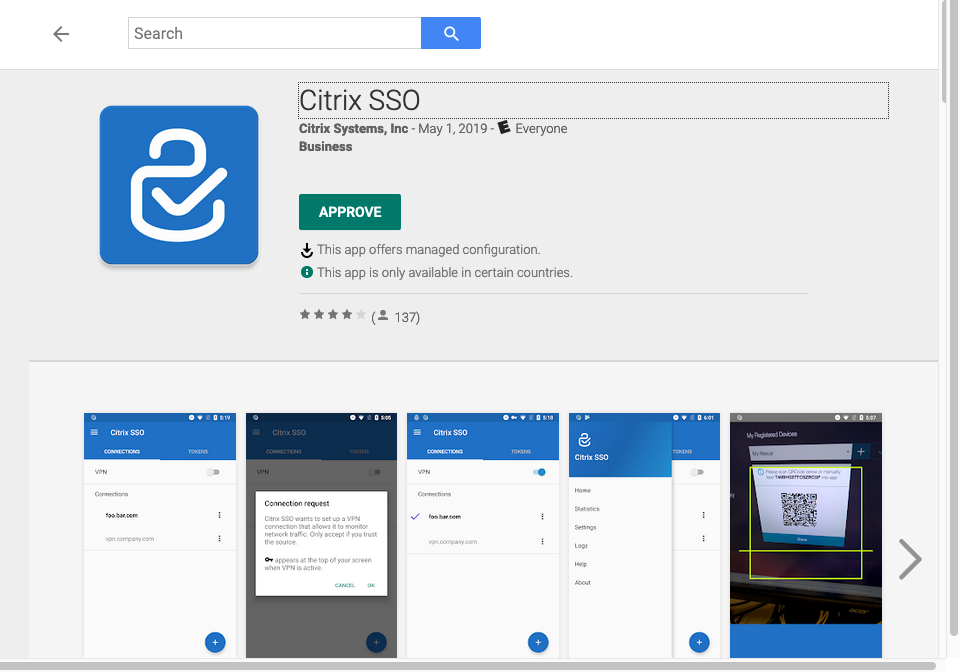
Additional Resources
CTX272245 - Accessing Citrix Cloud using Multi-Factor Authentication
CTX272243- Setting Up Multi-Factor Authentication - Citrix Cloud Admins
CTX272243- Setting Up Multi-Factor Authentication - Citrix Cloud Admins
Languages
Applicable Products
Objective
This article describes how to install Citrix Receiver on Apple iPhone or iPad.
Background
With the Citrix Receiver for the iPhone, you can access any XenApp hosted application from your Apple iPhone or iPad Touch. You can view, review, edit, and interact with full-featured Windows applications, documents, and data just like you would if you were using your PC.
for the iPhone, you can access any XenApp hosted application from your Apple iPhone or iPad Touch. You can view, review, edit, and interact with full-featured Windows applications, documents, and data just like you would if you were using your PC.Instructions
Complete the following steps to install Citrix Receiver on Apple iPhone or iPad:
Phone Call From Computer
- Go to App Store Application on your iPhone or iPad and tap on App Store.
- The App Store page is displayed. In Search tool bar, search for Citrix Receiver. The Citrix Receiver is displayed.
- The Citrix Receiverinfo page is displayed. Tap on Free.
- Again Citrix Receiverinfo page is displayed. Tap on Install.
- The Apple ID Password pop-up is displayed to enter Apple ID password. Enter your Apple ID password and tap on OK.
Citrix Receiver App
- The Citrix Receiver will start to get installed on your iPhone or iPad.
Citrix Phone Apps
- In few seconds Citrix Receiver is installed on your iPhone or iPad. Tap on Citrix Receiver to open it and access the applications.
Additional Resources
Citrix Support
Automatic translation
This article was translated by an automatic translation system and was not reviewed by people. Citrix provides automatic translation to increase access to support content; however, automatically-translated articles may can contain errors. Citrix is not responsible for inconsistencies, errors, or damage incurred as a result of the use of automatically-translated articles.

